Ubuntu - Souris Logitech VX Revolution
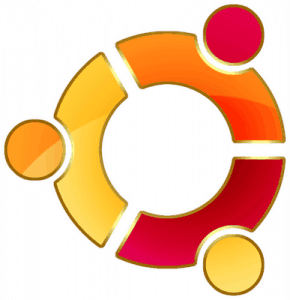
Ce billet a été initialement rédigé sur le défunt blogue À la base 2
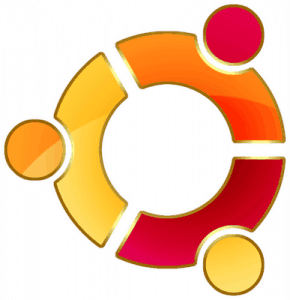 Venons-en au coeur du billet. Je suis revenu sous Linux il y a peu de temps, alors quand j’ai un peu de temps pour relaxer, j’essaie d’améliorer mon expérience. J’ai donc voulu rendre fonctionnels les multiples boutons de ma souris Logitech VX Revolution (le site précédamment référencé n’existe plus). Ubuntu a plusieurs tutoriels très bien faits, mais celui concernant ma Logitech VX Revolution me semble un peu éparpillé. Je ne sais pas si c’est moi qui n’a pas bien compris, car il est vrai que j’étais habitué aux tutoriels de Gentoo (ayant été sous Gentoo pendant 3-4 ans avant).
Venons-en au coeur du billet. Je suis revenu sous Linux il y a peu de temps, alors quand j’ai un peu de temps pour relaxer, j’essaie d’améliorer mon expérience. J’ai donc voulu rendre fonctionnels les multiples boutons de ma souris Logitech VX Revolution (le site précédamment référencé n’existe plus). Ubuntu a plusieurs tutoriels très bien faits, mais celui concernant ma Logitech VX Revolution me semble un peu éparpillé. Je ne sais pas si c’est moi qui n’a pas bien compris, car il est vrai que j’étais habitué aux tutoriels de Gentoo (ayant été sous Gentoo pendant 3-4 ans avant).
Bref, voici les étapes que j’ai dû faire pour réussir le tout.
On doit tout d’abord aller prendre en note le chemin de notre souris en tapant le code suivant :
find /dev/input/by-id/ -name "*event-mouse"
Cela devrait vous retourner quelque chose du genre :
/dev/input/by-id/usb-0d3d_USBPS2-event-mouse
/dev/input/by-id/usb-Logitech_USB_Receiver-event-mouse
À ce point, prenez en note celle qui contient le mot “Logitech” dedans.
Pour pouvoir gérer les touches et leurs associés des actions, vous allez avoir besoin de deux logiciels, soit XBindKeys pour associer un bouton a une action et Xvkbd](le site web précédemment référencé n’existe plus) pour associer des touches ou combinaison de touches a une action. Pour ce faire, tapez cette commande :
sudo apt-get install xserver-xorg-input-evdev xbindkeys xvkbd
Vous allez devoir modifier les configurations de Xorg, alors pour des questions de sécurités, faites une sauvegarde de votre fichier xorg.conf:
sudo cp /etc/X11/xorg.conf /etc/X11/xorg.conf.backup
Ensuite, éditons ce fichier :
sudo gedit /etc/X11/xorg.conf
C’est un peu à partir d’ici que je trouve qu’ils se sont compliqué la vie. Dans mon cas, la partie de ma souris dans mon xorg.conf ressemblait à ça :
Section "InputDevice"
Identifier "Configured Mouse"
Driver "mouse"
Option "CorePointer"
EndSection
Modifiez la ligne “Driver” et remplacée la par ça :
Driver "evdev"
Ensuite, à la suite de la ligne “Option”, ajoutez ce code :
Option "Device" "/dev/input/by-id/usb-Logitech_USB_Receiver-event-mouse"
Option "Protocol" "ExplorerPS/2"
Option "Emulate3Buttons" "false"
Option "Buttons" "11"
Option "ButtonMapping" "1 2 3 9 8 6 7 13 14"
Option "ZAxisMapping" "4 5"
Où vous remplacez le “/dev/input/by-id/usb-Logitech_USB_Receiver-event-mouse” par celui que vous avez trouvé plutôt.
Ce qui vous donnera pour votre souris, quelque chose de semblable :
Section "InputDevice"
Identifier "Configured Mouse"
Driver "evdev"
Option "CorePointer"
Option "Device" "/dev/input/by-id/usb-Logitech_USB_Receiver-event-mouse"
Option "Protocol" "ExplorerPS/2"
Option "Emulate3Buttons" "false"
Option "Buttons" "11"
Option "ButtonMapping" "1 2 3 9 8 6 7 13 14"
Option "ZAxisMapping" "4 5"
EndSection
Il ne vous reste plus qu’à ajouter une ligne dans la section “ServerLayout”:
InputDevice "Configured mouse" "SendCoreEvents"
Ce qui me donnait dans mon cas, un “ServerLayout” comme suit :
Section "ServerLayout"
Identifier "Default Layout"
Screen "Default Screen"
InputDevice "Synaptics Touchpad"
InputDevice "Configured mouse" "SendCoreEvents"
EndSection
Bien sûr, vous pouvez modifier le nom donné par défaut “Configured Mouse” comme vous voulez (exemple: “Logitech VX Revolution”), mais vous devez vous assurer que vous utilisé le même nom dans les deux sections.
Rendu à ce point, sauvegardez votre fichier de configuration et redémarrez GDM (ou KDM si vous utilisez KDE):
sudo /etc/init.d/gdm restart
Si tout va bien, X va repartir et votre souris fonctionnera encore. Dans le cas contraire, remettez votre configuration initiale et tentez de trouver pourquoi!
Maintenant que votre souris fonctionne, voyons voir comment assigner des actions à vos touches.
Il vous suffit de créer un fichier .xbindkeysrc dans votre home :
gedit .xbindkeysrc
Puis ajoutez les actions ici. Voici ce que donne mon fichier de configuration :
# molette vers la droite -> rien encore
#
#m:0x0 + b:6
# molette vers la gauche -> rien encore
#
#m:0x0 + b:7
# zoom + -> augmentez le volume de 5%
"aumix -v +10"
m:0x0 + b:13
# zoom - -> diminuez le volume de 5%
"aumix -v -10"
m:0x0 + b:14
# Bouton latéral bas -> page suivante dans firefox
"/usr/bin/xvkbd -xsendevent -text "[Alt_L][Left]""
m:0x0 + b:8
# Bouton latéral haut -> page précédente dans firefox
"/usr/bin/xvkbd -xsendevent -text "[Alt_L][Right]""
m:0x0 + b:9
# bouton loupe -> Ouvrir firefox
"firefox"
m:0xO + c:99
Donc, la syntaxe est de mettre la commande en premier et ensuite mettre le bouton utilisé. Une fois configurez, lancez XBindKeys:
xbindkeys
Comme vous voulez que ça fonctionne chaque fois que vous vous connectez a votre compte sous Gnome, ajoutez cette application dans “Système -> Préférences -> Sessions” sous l’onglet “Programmes au démarrage”.
Voilà!
Dans mon cas, j’utilisais Ubuntu 8.04 (Hardy Heron) pour faire ces modifications. En espérant que cela vous a aidé (même si c’est simplement pour clarifier le tutoriel sur Ubuntu), mais dans tous les cas, ça me fait une trace si je dois réinstaller Ubuntu éventuellement.
Source de l’image: The Consumer’s Corner (le site précédamment référencé n’existe plus)